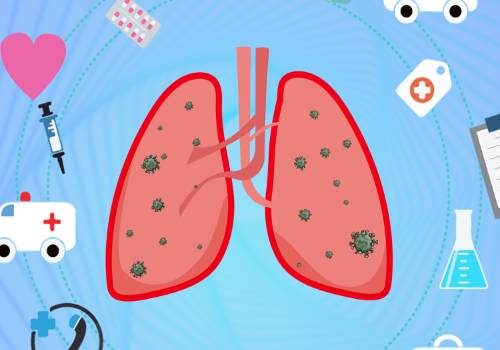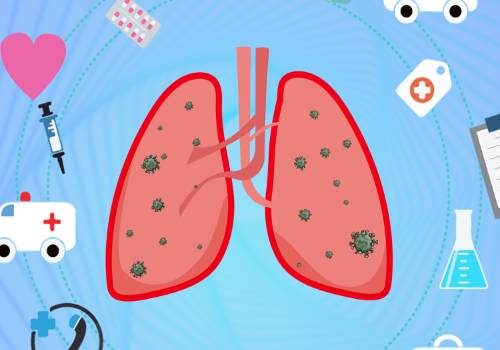

U盘打不开的原因分析
1.可能是USB设备出现了问题,无法读取U盘内容。
2.先双击U盘看是否能够打开,如果不能则先利用其他途径打开。例如用WINRAR打开,看地址栏的下方是否附有可移动磁盘的盘符,如果还不能看到盘符里的文件,则说明是电脑静止了可移动设备的运行。
3.U盘内的系统文件损坏导致无法打开。
4.在U盘插入电脑前,如果没有提前对电脑进行病毒查杀,则有可能是U盘感染了木马病毒,无法打开。
方法介绍
1.用U盘换到其他的移动存储设备上接入或换个USB接口试试,看电脑是否能读取U盘内容。
2.先右键单击U盘,并在弹出的右键菜单中选择“Open”选项,即可打开U盘。
3.先右键单击“可移动磁盘”,然后在菜单中按照“属性”—“工具”—“查错 开始检查”的操作顺序在弹出的选择项中勾选前两项,最后选择“开始”进行磁盘修复,等修复完成后即可打开U盘。
4.先按照“开始”—“控制面板”—“文件夹选项”的操作顺序打开系统保护文件,然后在文件目录中找到“隐藏操作系统保护文件”,并将它前面的勾选去掉,我们就能看到此文件是否有携带病毒。接着在打开名为aUtorUn.inf文件,在其文档内删除右键菜单,最后等U盘退出后,再重启U盘即可打开。
5.右键单击“可移动磁盘”选项,然后在弹出的菜单中选择“格式化”项选项,接着在打开的窗口中选择“快速格式化”选项,最后点击开始”选项,等格式化完成后即可打开U盘。
方法一:
1、同时按下win10系统的【win+X】组合键,选择【设备管理器】打开。
2、进入设备管理器页面后,右键【USB大容量存储设备】,选择【启用设备】。
方法二:重新扫描磁盘
1、按住【win+X】组合键,点击打开【磁盘管理】。
2、从C盘开始,逐一选中,点击工具栏的【操作(A)】,选择【重新扫描磁盘(R)】进行修复即可。
方法三:开启usb端口
1、一般来说,重启电脑不断按下BIOS快捷键就可以进入BIOS界面。进入BIOS界面后,使用方向键切换至“Security”选项卡,选择“I/O Port Access”并回车。
2、选中“USB Port”并回车,再将它设置为“Enabled”,最后按下F10保存即可。
方法四:
1、同时按住【win+X】组合键,点击【设备管理器】进入。
2、在设备管理器页面,点击展开【通用串行总线控制器】,右键【USB Root Hub】并选择【卸载设备】或删除,最后重启电脑,系统会自动重装驱动程序。
方法五:
1、在设备管理器页面,点击展开【通用串行总线控制器】,右键【USB Root Hub】,选择【更新驱动程序】。
2、弹出驱动页面时,单击【自动搜索更新的驱动程序软件】,按照指引进行操作就可以了。
方法六:
最后一个方法就是借助u盘修复工具来修复了。如果以上的的方法都不能解决,比如图中的u盘量产工具或者u盘格式化工具进行修复即可,不过这个会导致u盘里的数据丢失。
总结:
方法一:
打开win10系统的【win+X】组合键,选择【设备管理器】;
右键【USB大容量存储设备】,选择【启用设备】即可;
方法二:
按住【win+X】组合键,点击打开【磁盘管理】;
逐一选中磁盘,点击工具栏的【操作(A)】,选择【重新扫描磁盘(R)】进行修复;
方法三:
重启电脑按启动键进入BIOS界面后,使用方向键切换至“Security”选项卡,选择“I/O Port Access”并回车;
选中“USB Port”并回车,再将它设置为“Enabled”,最后按下F10保存即可;
方法四:
同时按住【win+X】组合键,选择【设备管理器】进入;
点击展开【通用串行总线控制器】,右键【USB Root Hub】并选择【卸载设备】或删除,最后重启电脑等待自动重装驱动程序;
方法五:
在设备管理器页面,点击展开【通用串行总线控制器】,右键【USB Root Hub】,选择【更新驱动程序】;
弹出驱动页面时,单击【自动搜索更新的驱动程序软件】,按照提示操作即可;
方法六:
借助u盘修复工具来修复u盘损坏问题。