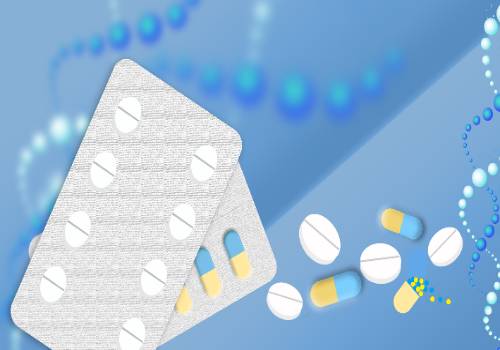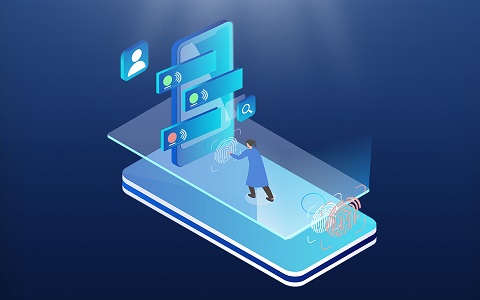word怎么插入图片 word插入图片的几种方式
步骤
第一步,我随便找了一篇文章,给大家举这个例子,大家看一下哈,我准备在文章开始时插入图片
第二步,点击word里菜单栏的插入菜单栏,然后点击这个菜单栏里的图片选项,进入选择图片的界面,
第三步,弹出一个插入图片的菜单框,找到你要插入的图片,点击插入即可
第四步,word一般有记忆功能,你上次插入的图片是什么格式的,这次一般是跟上次是一样的,一般人常用的格式是嵌入式,点击之后如下所示
第五步,如果我们不想用嵌入式的图片,想用紧密型环绕式的图片,让文字环绕在图片周围,我们就点击紧密型环绕
第六步,上一步点击之后就出现如下所示的结果,文字都围绕着图片排列了,
第七步,还有一种常见的图片格式,就是:衬于文字下方,这样可以把图片作为word的底色来设置了,像水印一样,可以把图片颜色变浅,做成水印也挺好的
第八步,这个还有其他几种图片格式,就不一一讲解了,大家有兴趣可以试一下,挺好玩的
Word怎么一次加入多个图片
其实一次插入多个图片非常简单,下面就一起来看看如何插入多个图片吧!
①打开Word文档,依次打开菜单栏上的“插入”--》图片--》来自文件;
②在弹出“插入图片”对话框中选择存放图片的位置,此时按住 Ctrl 键,你就可以用鼠标选择多张图片了,当然你也可以按 Shift 键,然后单击选择多个图片,最后“插入”即可。(如果路径下全部是需插入的图片,你可以直接按快捷键 Ctrl+A 全选,全部插入。)
真的很简单是不是,方法其实也是和插入一张图片一样,只是在选择图片的时候同时选择需要的多张。现在大家是不是恍然大悟了,还是不信的话,就操作起来,自己试一试吧。